Stack/Unstack Data Help
The SPC for Excel software has options to stack/unstack data. This helps put the data into a format to make data input easier. To access these options, go to the “Utilities” panel on the SPC for Excel menu and select “Stack/Unstack Data”. You will see the stack/unstack options screen below. The data used in this help page can be downloaded at this link.
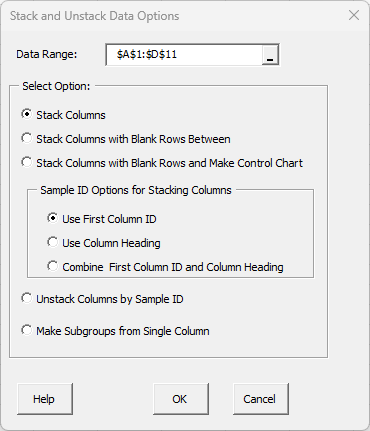
- Data Range: this is the range to apply the stack/unstack options to; the default is the range selected on the spreadsheet before selecting the “Stack/Unstack Data” option.
Stacking Options
The options are listed in the input screen. The stacking options assume you have this unstacked setup to begin with:
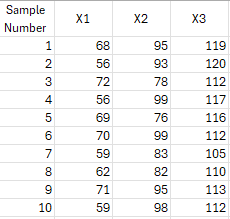
You have three options to stack the data from this starting point:
- Stack Columns
- Stack Columns with Blank Rows Between
- Stack Columns with Blank Rows and Make a Control Chart
For each of the three options above, you have these options for the identifiers:
- Use First Column ID
- Use Column Heading
- Combine First Column ID and Column Heading
For example, using the data above and selecting the Stack Columns option and the Use Column Heading will give you the following on a new worksheet.
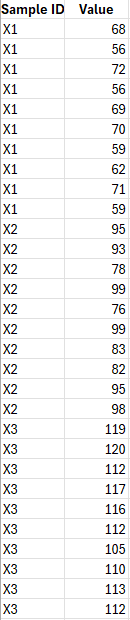
You can also automatically create a control chart with split limits based on the sample identifier. You select the option “Stack Columns with Blank Rows and Make a Control Chart” and the option “Combine First Column ID and Column Heading” to get the following control chart with the data placed on a new worksheet in the workbook.
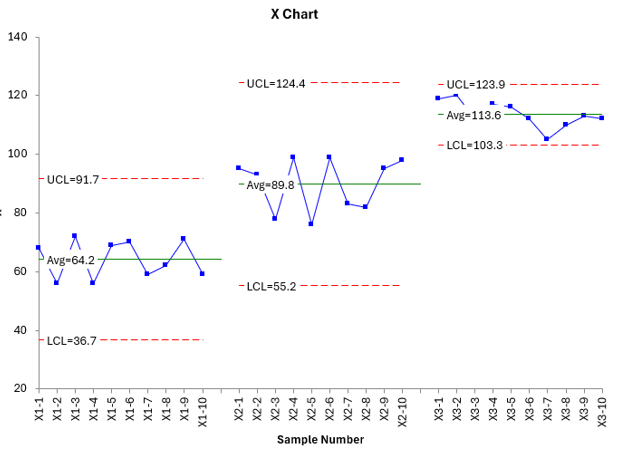
Unstacking Options
The software will unstack data that is in the format below. The Sample ID DO NOT have to be in order shown.
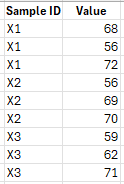
Selecting the “Unstack by Sample ID” will produce the following:
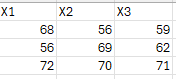
Make Subgroups From a Single Column
This option allows you to make subgroups from a single column; it does not apply to a finished chart but to the worksheet before a chart is made. Please see this link for instructions.
