u Chart Help
Home » SPC for Excel Help » Control Charts Help » Attribute Control Charts Help » u Chart Help
A u control chart is used to monitor the variation in the number of defects. A defect occurs when something does not meet a preset specification. A u control chart is used with counting type attributes data (e.g., 0, 1, 2, 3).These are whole numbers. You can not have 1/2 defect. In addition, to use a u control chart, two other conditions must be true:
- The opportunity for defects to occur must be large
- The actual number that occurs must be small
With a u control chart, we are often looking at an area of opportunity for defects to occur. A u control is similar to a c control chart, except that the area of opportunity for defects to occur is not constant. For more information on u control charts, please see our SPC Knowledge Base.
This page shows you how to make the u chart.The data can be downloaded at this link. This page contains the following:
Data Entry
You have a new device that is being used in a hospital. It rarely produces one kind of infection, but you want to track how often that happens. You measure the number of days that the device is in use each month and the number of infections that occurred. The data are shown below. You decide to make your inspection unit 1000 days. So, the u control chart will be monitoring the number of infections per 1000 device-days. Using the data below, the program will automatically determine the subgroup size (n) and the values of u. For Jan, n = number of device-days/1000 = 2500/1000 = 2.5 and u = c/n = 5/2.5 = 2.0
Enter the data into a spreadsheet as shown below. The data does not have to start in cell A1. It can be anywhere on the worksheet. The data can be in columns or rows. The program calculates the value of u.
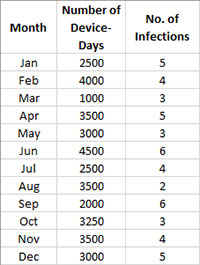
Creating a New u Chart
- 1. Select the data on the worksheet to be included in the analysis. You can use “Select Cells” in the “Utilities” panel of the SPC for Excel ribbon to quickly select the cells.
- 2. Select “Attribute” from the “Control Charts” panel on the SPC for Excel ribbon.
- 3. Select “u Chart” and then select “OK”.
- 4. The input screen below for the u chart is displayed. The program sets the initial subgroup identifiers, n values, and c values ranges based on the range you selected on the worksheet. This is why there is an advantage to selecting the sample and data ranges prior to making the chart. You can edit the ranges if needed here. Enter a name for the chart. In this example, the name “Medical Device” is used as the name of the chart. This is the name that will appear on the worksheet tab containing the control chart. It must be unique – there can not be another workbook tab with that name.
This is all that is needed to make the chart. If you select OK at this point, the software will generate the control chart using the default options. Simple and quick.
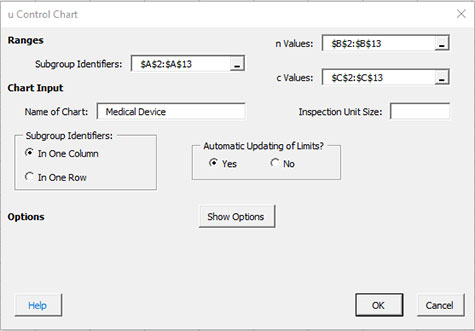
The options on the input screen are:
- Subgroup Identifiers: the worksheet range containing the subgroup identifiers
- n values: the worksheet range containing the subgroup size
- c values: the worksheet range containing the number of defects in the subgroup
- Name of Chart: chart name – must be a unique name in the workbook and is limited to 25 characters
- Inspection Unit: enter the size of one inspection unit (1000 in this example)
- Subgroup Identifiers: this information is used to search for new data when updating the chart (see below)
- In One Column: the subgroup identifiers are in one column (as in this example)
- In One Row: the subgroup identifiers are in one row
- Automatic Updating of Limits: option controls whether the average and control limits are updated as new data are added, default value is Yes; set this to No to stop the average and control limits from updating when data are added.
- Show Options: selecting this button shows the various options for this chart
- Out of Control Tests
- Control Limit Options
- Titles and Formats
- Manual Control Limits
- Chart Location
- Select OK to create the chart
- Select Cancel to exit the software
- 5. Once you have select the options you want (again, no options are required to make the chart), select OK and the chart will be generated. An example based on the data above is shown below.
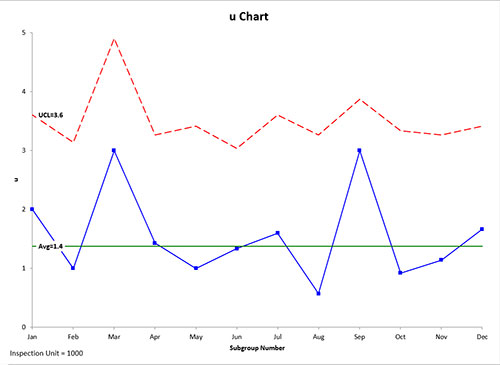
Changing the Options for the u Chart
You can change the current options for a u chart (e.g., changing the out of control tests) by selecting “Options” on the Updating/Options panel on the SPC for Excel Ribbon. See Changing Chart Options for more information
In addition, once a control chart is made, there are numerous actions you can take on the chart including splitting control limits, removing points from the calculations, adding comments, selecting the range on which to base control limits, etc. Please see Control Chart Actions for details.
