CUSUM Chart Help
The Cumulative Sum (CUSUM) chart examines the deviations of results from a target value to see if the process is operating on target. The cumulative sum is the sum of these deviations over successive samples. The first step is to determine what shift from the target you want to detect quickly. This shift is usually one standard deviation of the parameter being plotted. Results near the target value are considered to be an indication that the process is operating on target. These result in a subtraction from the cumulative sum unless it is already 0. Results that are beyond a certain value (which depends on the shift you want to detect), are considered evidence that the process is not operating on target and these are added to the cumulative sum. If the cumulative sum exceeds the control limit, an out of control situation occurs.
This page shows how to make a CUSUM chart.The data can be downloaded at this link. This page contains the following:
Data Entry
A sample from a process stream is pulled once an hour and tested for a certain product characteristic, X. It is very important to keep X as close to the average (or a target value) as possible. You enter the data are entered into a worksheet as shown below The data does not have to start in A1. It can be anywhere on the spreadsheet. The data can be in rows or in columns. Note: this example uses individual values, but you may use subgroups as well.
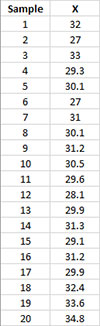
Creating a New CUSUM Chart
- 1. Select the data on the worksheet to be included in the analysis. This is the shaded area shown below. You can use “Select Cells” in the “Utilities” panel of the SPC for Excel ribbon to quickly select the cells.
- 2. Select “Variable” from the “Control Charts” panel on the SPC for Excel ribbon.
- 3. Select “CUSUM Chart” from the “Time Weighted Charts” tab. Select OK.
- 4. The input screen for the CUSUM Chart is then displayed. The program sets the initial subgroup identifiers (cells A11:A30 in the example workbook) and data (cells B11:B30) ranges as well as the subgroup size based on the range you selected on the worksheet. This is why there is an advantage to selecting the subgroup and data ranges prior to making the control chart. You can edit the ranges if needed here. Enter a name for the chart. In this example, the name “CUSUM” is used as the name of the chart. This is the name that will appear on the worksheet tab containing the control chart. It must be unique – there can not be another workbook tab with that name. The CUSUM chart works with individual values (subgroup size = 1) or with subgroup averages (subgroup average > 1).
The target for the process is 30. That value is entered into the as shown below. Note: you also have the option to use the average in place of the target (see options below)>
This is all that is needed to make the chart. If you select OK at this point, the software will generate the control chart using the default options. Simple and quick.
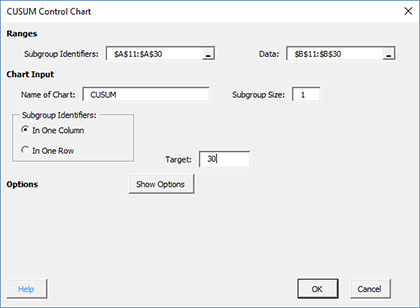
The options on the input screen are:
- Subgroup Identifiers: the worksheet range containing the subgroup identifiers
- Data: the worksheet range containing the data in subgroups
- Name of Chart: chart name – must be a unique name in the workbook and is limited to 25 characters
- Subgroup Size: enter the subgroup size; default value is determined by the range selected on the worksheet, maximum subgroup size is 100
- Subgroup Identifiers: this information is used to search for new data when updating the chart (see below)
- In One Column: the subgroup identifiers are in one column (as in this example)
- In One Row: the subgroup identifiers are in one row.
- Target: enter the process target
- Show Options: selecting this button shows the various options for this chart (see options below)
- Out of Control Tests
- Control Limit Options
- Titles and Formats
- Enter Sigma
- Chart Location
- Box-Cox Transformation
- Select OK to create the chart
- Select Cancel to exit the software
- 5. Once you have select the options you want (again, no options are required to make the control chart), select OK and the chart will be generated. An example based on the data above is shown below. Note that the estimated standard deviation is given in the lower right corner of the chart.
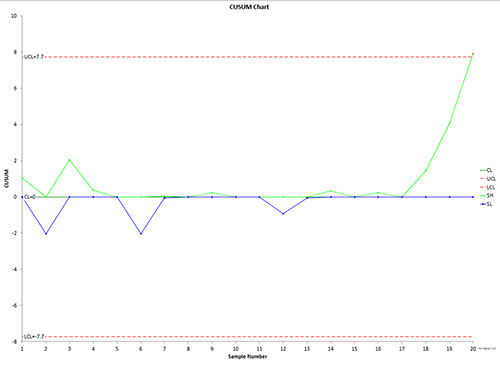
Options for the CUSUM chart
On the input screen for the chart, there is a button labelled “Show Options”. If you select that button, the input screen will show the options available for the chart. It is not required to select any of these options.
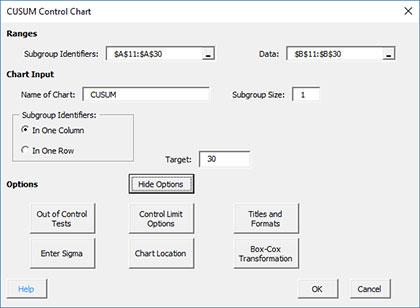
Each option is described below.
Out of Control Tests
If you select the Out of Control Tests, the input screen, Tests for Out of Control Points, is displayed below.
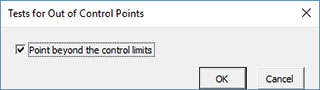
There is one out of control test:
- Point beyond the control limits: out of control if a point that is above the upper control or below the lower control
Control Limit Options
f you select the “Control Limit Options” button, the following is displayed.
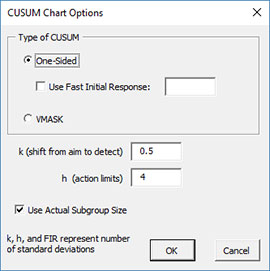
The options include:
- Type of CUSUM:
- One-Sided:
- Use Fast Initial Response
- VMASK
- k(shift from aim to detect): enter the number of standard deviations shift to detect; default is 0.5
- h (action limits): enter the number of standard deviations to set the action limits at; default is 4.0
- Use Actual Subgroup Size: option to use actual subgroup size to determine control limits if subgroup size varies; default is checked; if not checked, the software uses the subgroup size entered on the control chart input screen; does not show if the subgroup size is 1
- Select OK to use selected options
- Select Cancel to revert to previous options
Titles and Formats
If you select the “Title and Formats” button, the following screen is displayed:
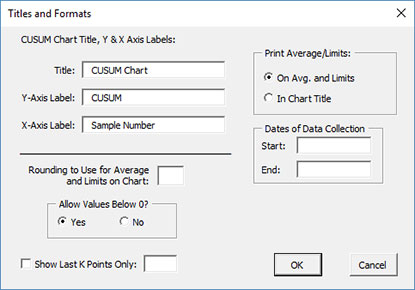
The options include:
- CUSUM Chart Title & Y Axis Label:
- Title: title at the top of the chart; default is “CUSUM Chart”
- Y-Axis Label: label to put on the chart’s vertical axis; default is “CUSUM”
- X-Axis Label: label for the chart’s horizontal axis; default is “Sample Number”
- Rounding to Use for Average and Limits on Chart: used to control the number of decimal places in the values of the average and control limits printed on the chart; default is estimated by the software
- Allow Values Below 0?: select Yes to allow values below 0 on the chart; select No to keep the chart from showing anything below 0; default is Yes
- Show Last K Points Only: option to show only the last K points of the chart; calculations include all the data but only the last K points will be shown
- Print Average/Limits:
- On Avg. and Limits: prints the values of the average and control limits on the average and control limit lines on the control chart (this is the default)
- In Chart Title: prints the values of the average and control limits in the control chart title
- Dates of Data Collection: enter the start and end dates of data collection; optional; dates will be plotted at the bottom of the chart
- Select OK to use selected options
- Select Cancel to revert to previous options
Enter Sigma
If you select the “Enter Sigma” button, the following screen is displayed:
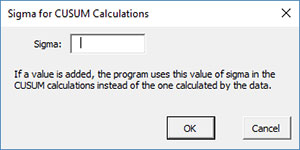
The options include:
- Sigma: enter the value of sigma; if entered the program uses this value of sigma instead of the estimated value of sigma.
Chart Location
If you select the “Chart Location” button, the following screen is displayed.
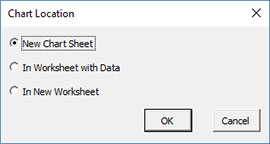
The options are:
- New Chart Sheet: places the X chart on a new chart sheet
- In Worksheet with Data: places the X chart on the worksheet containing the data
- In New Worksheet: places both the X on a new worksheet
- Select OK to use selected options
- Select Cancel to revert to previous options
Notes:
- Once a control chart is made, you can move the chart to new locations in the workbook. The software will find the chart when updating.
- This option is not available when a chart’s options are updated since you can manually move the charts to new locations in the workbook
Box-Cox Transformation
Selecting the “Box-Cox Transformation” button displays the following screen:
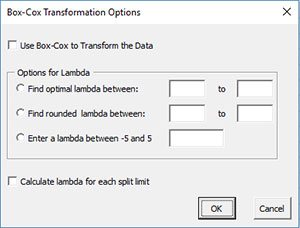
The options are:
- Use Box-Cox to Transform the Data: selecting this option reveals the bottom part of the input form
- Options for Lambda
- Find optimal lambda between: finds the value of lambda that minimizes the standard deviation between the default values of -5 and 5
- Find rounded lambda between: finds the rounded value of lambda that minimizes the standard deviation between the default values of -5 and 5; rounded value of lambda are -5, -4, -3, -2, -1, -.5, 0, .5, 1, 2, 3, 4 and 5
- Enter a lambda between -5 and 5: enter a value of lambda to use between the values of -5 and 5
- Calculate lambda for each split limit: this option will calculate the value of lambda for each set of split control limits
- Select OK to use selected options
- Select Cancel to revert to previous options
Note:
- The default values of -5 and 5 can be changes when finding the optimal or rounded values of lambda, but must stay between -5 and 5.
- The standard deviation that is minimized is based on the option you selected to estimate sigma for the control chart (see Control Limit Options)
Updating Chart/Changing Options/Chart Actions
You can easily update the CUSUM chart with new data. You can also change the existing options used to make the chart. You can also take numerous actions on the existing chart such as deleting points from the calculations, splitting control limits, etc. Please see the links below for more information.
